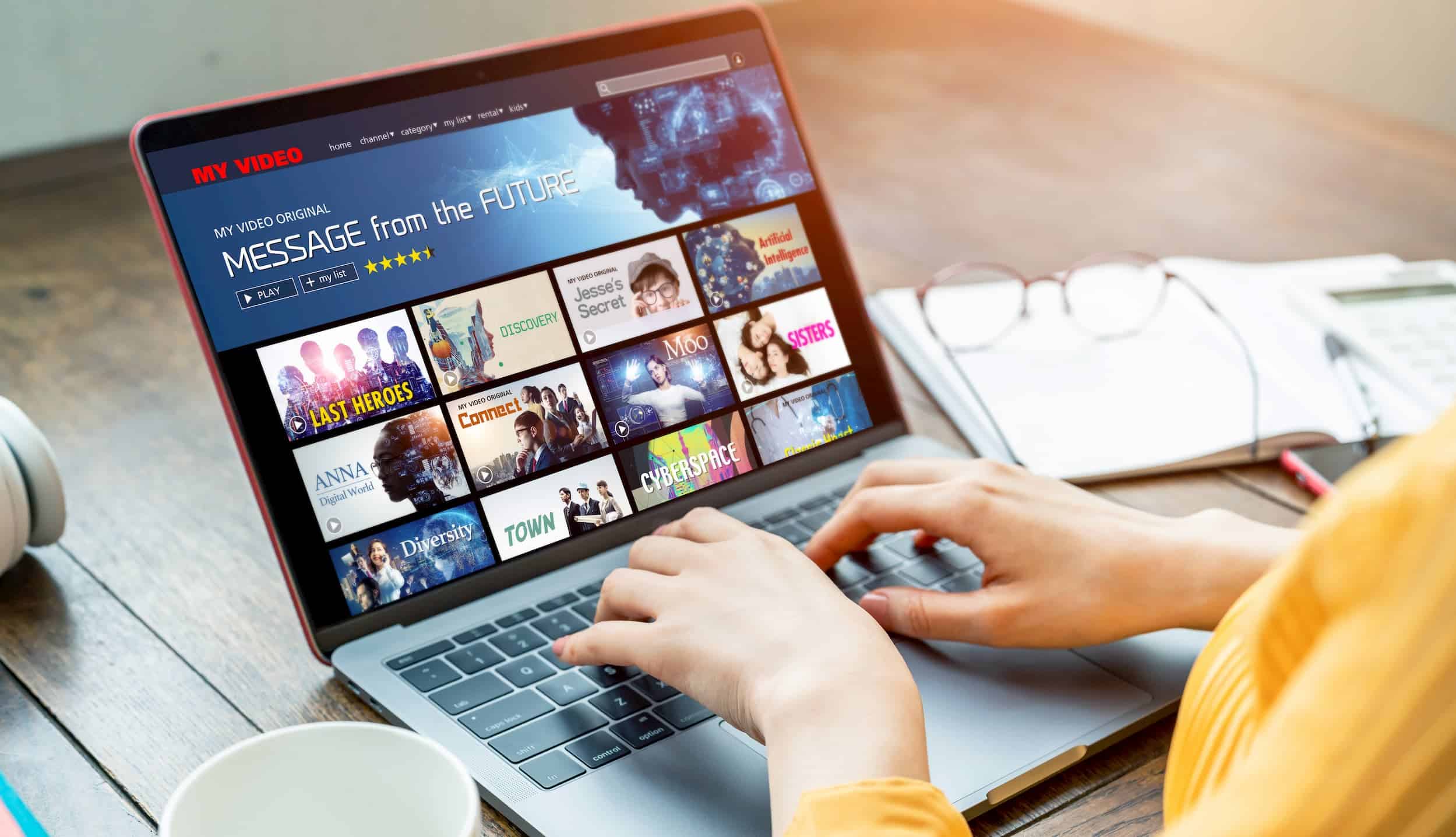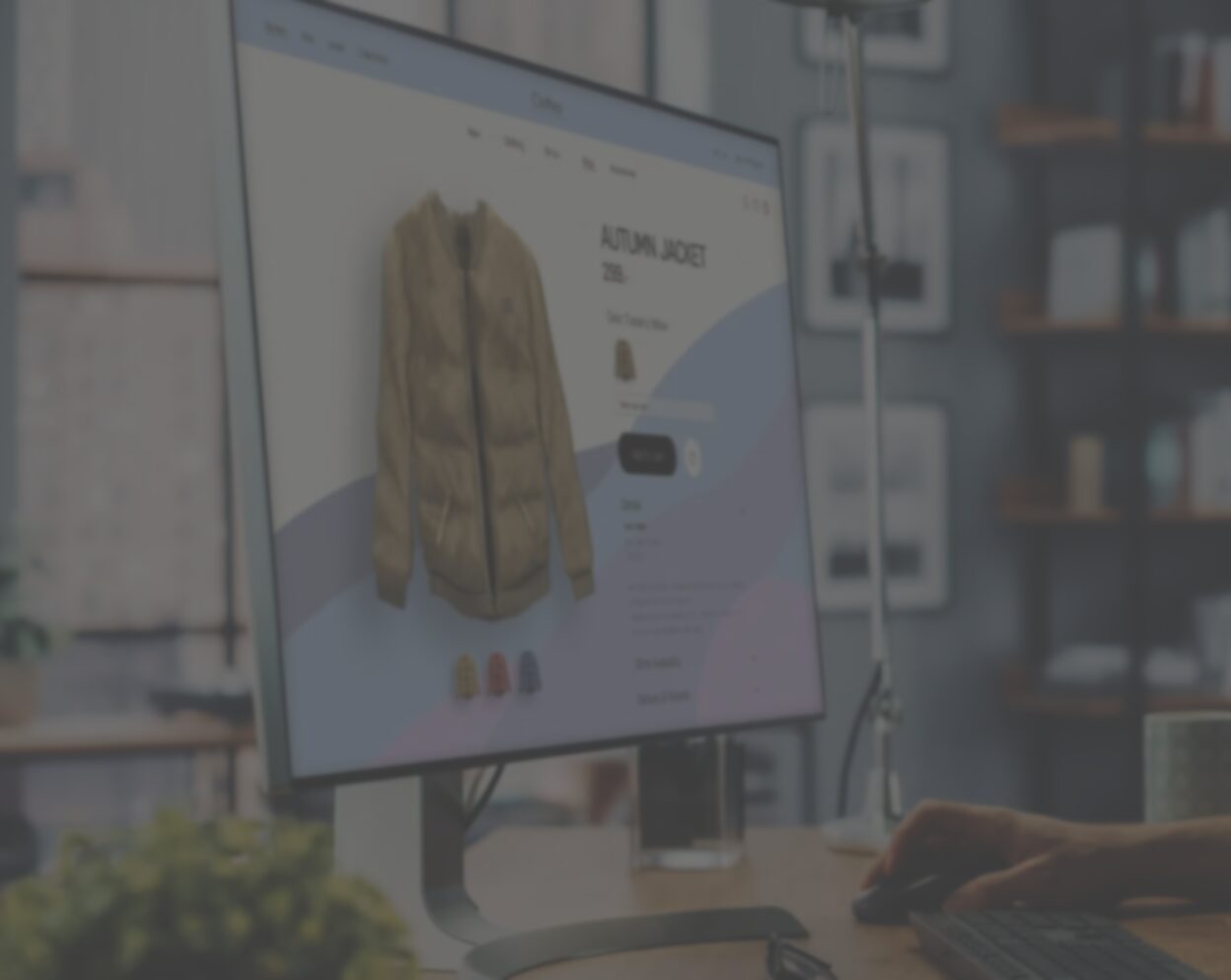קצרו את הדרך לבשלות מלאה של Quality Engineering עם פתרונות ה-AI שלנו.
שימו את בדיקות אפליקציות החבילה הארגונית שלכם על סטרואידים. הטמיעו איכות משלב התכנון ועד למסירה ושלשו את מהירות הפריסה שלכם.
סגרו את פער האמון ב-AI. זכו באמון הלקוחות שלכם.
ודאו שה-AI עובד עבורכם לאורך כל הדרך, החל מנתונים, דרך מודל וכלה ביישום ובמכשירים.
קודדו מחדש את מודל פריסת התוכנה שלכם באמצעות טרנספורמציה של Quality Engineering.
אנו נעזור לכם לבצע אוטומציה מוגברת של מחזור חיי פיתוח מונחה איכות במהירות ובסקייל, כך שתוכל להציע ללקוחות שלכם מעבר לסטנדרט 'טוב מספיק'.
רוצים להוביל בקטגוריה שלכם? שתפו פעולה עם מובילה.
קווליטסט היא ספקית השירותים היחידה שהוצבה על ידי Everest Group כמובילה הן בשירותי הנדסת איכות (QE) מהדור הבא, PEAK Matrix® Assessment 2023 והן בשירותי המומחים להנדסת איכות (QE) PEAK Matrix® Assessment 2023.


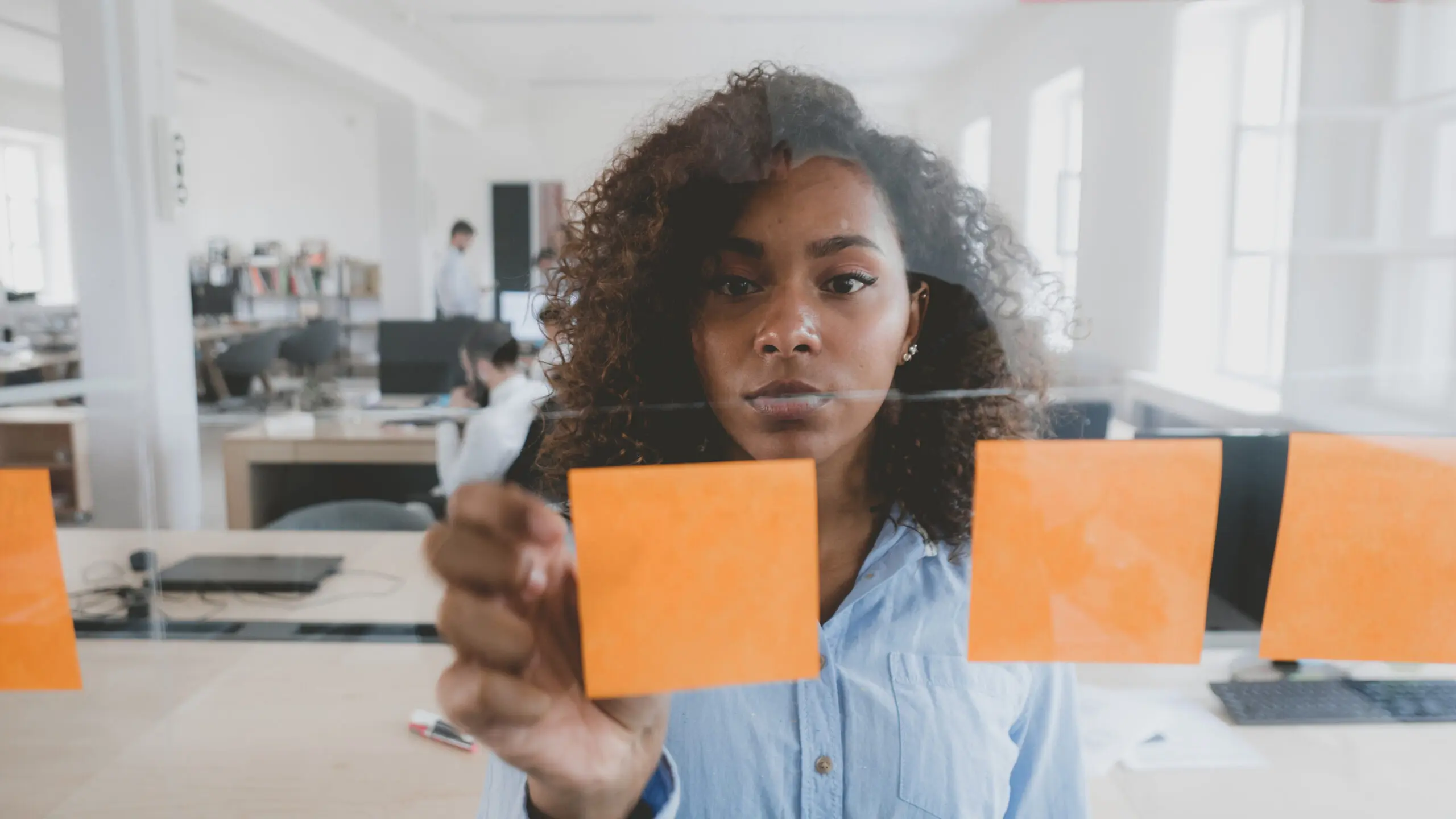

מה אתם רוצים להשיג?
Qualisense, הכלי הייחודי שלנו המבוסס AI, משפר באופן דרמטי אסטרטגיות בדיקה מונחות סיכון. הכלי משתמש ב-AI ובאוטומציה כדי להאיץ הפצות גרסה, לצמצם עלויות ולפרוס מחדש משאבים כדי להתמקד במה שחשוב ביותר לעסק שלכם. Qualisense הוכח כבעל יכולת למצוא כשלים רבים יותר, מהר יותר, והשיג ביטחון עבור הפצות גרסה תוך 25% מהזמן שנדרש לתיעדוף בדיקות ידני.
השיגו ביטחון מהר יותר בהפצות גרסה
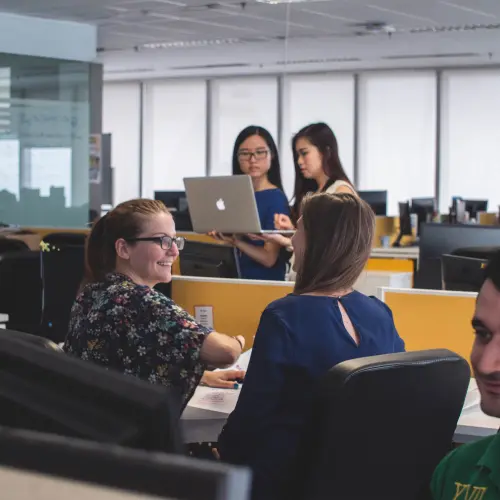
מצוינות של איכות
אנו מציעים מגוון פתרונות שמשלבים את המשאבים הטובים ביותר עם המתודולוגיות המוכחות שלנו כדי לשפר איכות, לצמצם עלויות ולקדם שיפורים.
השיגו יותר בעזרתנו
אנו מתאימים אישית את הפתרונות שלנו לדרישות העסקיות שלכם ומשלבים אותם בצורה חלקה עם תהליכי ה-IT שלכם. מודלי האספקה הגלובליים והמהנדסים המנוסים שלנו מאפשרים לכם להשיג יותר, מהר יותר ובעלות נמוכה יותר.
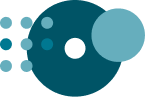
ודאו שהמוצרים והשירותים שלכם עומדים בציפיות שלכם ובציפיות של הלקוחות. שירותי ה-Quality Assurance מבוססי AI שלנו, המבוססים על הניסיון והמומחיות הגדולה שלנו בתחום, מבטיחים את האיכות, היעילות והשקט שלכם.
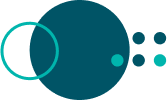
כשותף Quality Engineering משולב, נעזור לכם להשיג ביטחון עסקי, לרתום את היכולות של AI ואוטומציה ולשפר את תיאום האיכות בארגון, בטכנולוגיות ובתפעול שלכם.
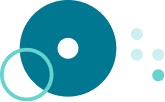
הציעו ללקוחות שלכם חוויות יוצאות מן הכלל עם פתרונות הנדסה דיגיטלית מקצועיים, כולל DevOps, הנדסת מוצר, בינה מלאכותית וניתוח נתונים, EdTech דיגיטלי, שירותי הנדסת אפליקציות ארגוניות ועוד.
הסקטור שלך, המומחיות שלנו
נתמוך בכם עם מומחיות ייחודית עבור התעשייה שלכם.
כל הדרכים לעבוד איתנו
ספרו לנו מהם היעדים וסדרי העדיפויות העסקיים שלכם, ונתאים אישית אחד או יותר ממודלי המעורבות הגמישים שלנו כדי למצוא את הפתרון המושלם.



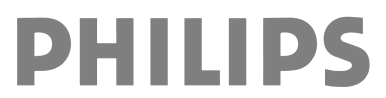
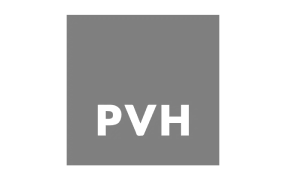

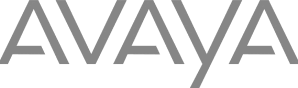
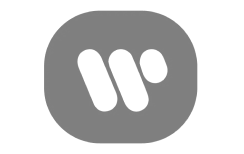
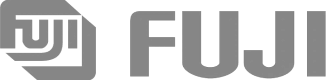
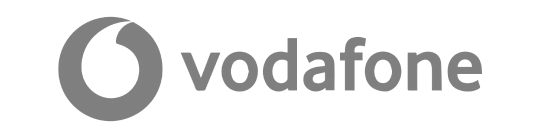

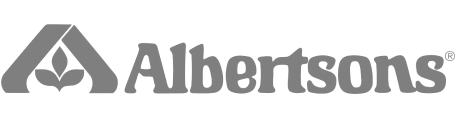



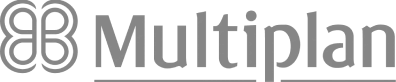
סללו לעצמכם את מסלול הקריירה האישי שלכם

סטודנטים ובוגרים
אנשים מוכשרים כמוכם הפכו את קווליטסט למובילה בתחום הבטחת האיכות. אם אתם רוצים ללמוד מהטובים ביותר, זה המקום שכדאי לכם להתחיל.

אנשי מקצוע מנוסים
קדמו את הקריירה שלכם, התחברו למובילי דעה גלובליים, וצרו שינוי אמיתי בעולם.
תובנות מובילות
גלו כיצד תוכלו לאמץ חדשנות כדי לקדם ערך חדש עבור הארגון שלכם. גלו תובנות חדשות. ראו תוצאות מוחשיות.
התחילו עם 30 דקות התייעצות חינם
עם מומחה.